サイト運営やホームページ制作はほぼ素人の管理人です。例えるなら「ごく普通の主婦」と思ってください。
そんな超初心者でも「WordPress」でサイトが作れるかいざ実践。
この記事は自分のメモ&教科書代わりに書いていきたいと思います。記録しておけば、次に別のサイトを立ち上げた時にも手早くいけそうですからね。
今回、新規サイトを作るにあたり、「ひとでブログ」さんがとても分かりやすかったです。
この「ひとでブログ」さんのサイトを見れば、レンタルサーバーの登録からWordpressのテーマ設定+αまで行けます。
その大体の流れは、
「レンタルサーバーの登録」
↓
「自分のドメインの取得」
↓
「WordPressのインストール」
↓
「サイトテーマのインストール」
↓
「httpsとgoogleアナリティクスの設定など+αの部分」
ぐらいまででしょうか。
サーバーは「エックスサーバー」さんにお願いしました。
丁度「ドメイン無料キャンペーン」もやっておりましたので、一緒にドメインも取得。
時々キャンペーンやってるみたいなので、見かけたらぜひ狙った方がいいですよ。
何せドメインの初期登録費だけでなく更新料が無料!
長く続けるならこれは大きいですよね。
ちなみに私、素人すぎてこの一連の流れを実行するのに3時間かかりました^^;

時間は少しかかるけど無理せず進めていこう
しかしここまで出来てもまだサイト自体は未完成なんですよね。
ここからがいよいよ本番で、時間がかかる所だと思います。
とりあえずスーパー超初心者な私は、まっ先にプロフィールを設定しました。
一番左上のWマークをクリックすると「ダッシュボード」が開いて、下の方にこんな項目があります。
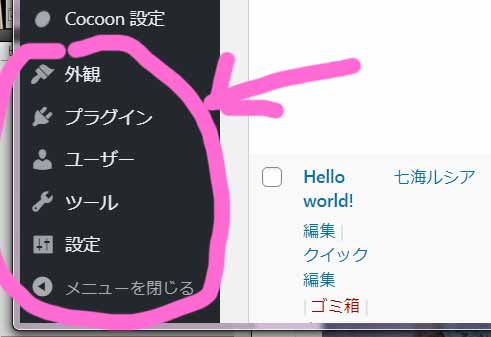
次に「ユーザー」の2つ下の「設定」から、
「サイトのタイトル」と「キャッチフレーズ」の確認、記入しておきました。
※「キャッチフレーズ」無理に入力せず最初は「無記入」がいいらしいです。あとからいつでも更新できます。
ここからは本当に手探りになります。
インストールしたテーマによっても設定が変ってくるので、他のサイトを頼ったのが早いのですが、
必ず設定したテーマで、このサイトなら「Cocoon」でググって検索していくことになります。
つまり「WordPress」本体と、テーマごとに調べることが変ってくるわけですね。
テーマによって違う設定の部分は「cocoon」なら(C)、「LIONBLOG」なら(LION)とダッシュボード上に表示されます。
ちなみに私、テーマ決めた後そこから一つの記事を新規投稿するまで5時間経過していました…。

くたびれたー。でもここからが本番なんだよなぁ
いやー、もうちょい簡単かと思ってましたが、ほとんど経験がないとやはりしんどいですね。甘かったです(笑)
サイト運営やプログラミング経験がある方ならもう少し楽なのかなぁと。
皆さんも検討してるなら、早く導入し、手探りで慣れていった方が絶対オススメです。
なお参考にさせていただいた「ひとでブログ」さんのサイトはこちら。
大きくサイトの「収益化」まで載せているので、読んでみるだけでも面白いです(これが自分がアフィリエイトに興味を持った理由ですw)。
「cocoon」設定については配信されている「cocoon」公式サイトが一番早いのではないでしょうか。


