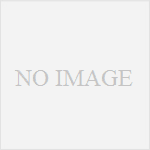地味に手間がかかる設定なので、自分用のためにもメモしていきます。
「 Google Site Kit 」は、
「WordPressのダッシュボードから、Googleのアナリティクス等のツールが使えるようになる」
というものです。
サイトを収益化したい人はぜひ導入しましょう。
Site kitの設定
このプラグインをインストールすると、ダッシュボードの上の方に、「Site Kit」という項目が追加されます。
そこをクリックして、
・Search Console
・Adsense
・Analytics
をそれぞれ設定・認証させる必要があります。
サイトを作ったばかりの人は「AdSense」は審査が通ってまだ難しいと思います。
そういう方は残りの2つ。それぞれの項目からリンク先に飛び、グーグルアカウントで認証し手続きを進めていきます。
英語ばかりで、なんのこっちゃよく分からんですね。
ここはグーグル先生の自動翻訳が使えないので、少々不便であります^^;
WordPress側の設定
次にWordPress側の設定を行います。
私はテーマがCocoonなので、Cocoonの設定方法を書きます。
ダッシュボードにある「Cocoon設定」から、Google Analytics と Google Search Console を設定する方法です。
「Cocoon設定」を選択すると沢山あるタブの中に「アクセス解析・認証」というものがあります。
この中の項目にグーグルの機能と紐づける項目がいろいろあるのですが、超初心者だと非常にわかりにくいので、一歩ずつやっていきます。
Google Analytics トラッキングIDの入力
Cocoon設定のダッシュボードを開いたまま、インターネットの別のタブで「Site Kit」を開きます
ワードプレス「ダッシュボード」内の「Site Kit」の中の「Analytics」を選択。
アクセスのグラフが出るので表の中にある「See full stats in Analytics」という青色の文字列をクリック。
するとアナリティクスのページに飛びます。
メニューの下の方にある「管理」を選択
プロパティの「プロパティ設定」をクリックすると、UA‐から始まる文字列が表示されます。
この文字列をメモ帳にコピー&ペーストして保存するか、別タブでひらいておいたCocoon設定の中に貼りつけます。
Google Search Consoleのサイト認証タグの設定
これも「なんぞや?」と初心者は首をかしげてしまいます。
そこで探してきました!
再び「Site Kit」→「Search Console」を開き、リンクからサーチコンソールのメインページへ飛びます。
メニューの下の方にある「設定」をクリック。
所有者の確認ーあなたは確認済みの所有者です の欄にある > をクリック。
新たな項目が開きますので、「HTMLタグ」の所にある > をクリック。
メタタグをコピーして、云々かんぬんという言葉と共にコードが出ると思います。
このコードの中にある、
content=” ●●●●●”とある部分の、「●●●●●」の部分がサイト認証タグです。
前後にある””は不要です。●の部分は、結構長い文字列です^^;
この認証タグをコピー&ペーストして、Cocoon設定内にある項目に貼りつけます。
以上、1回設定したらたぶんあんまり触らないと思いますが、次新しいサイトを立てる機会があったら、絶対忘れてる項目だと思います;;
なので自分用メモとしても書かせていただきました。
しかしWordPressは初めてみたはいいものの、設定がいろいろと大変ですね^^;
しかしこの「Site kit」があるとサイトの1日のアクセスとか人気記事とか、まあ細かなことがデータ化されていろいろと、その後のサイト運営のために役立つ・・・、らしいです。
初心者にはまだよく分かりませんが、サイト運営のプロだったら絶対に必須の項目だとのこと。
個人ブログに設置しても問題は特にない、というかメリットしかないのでぜひ設定していきましょう。