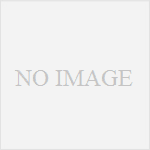ツイッターにWordPressのサイトを投稿するのはとても簡単。
ツイッターの本文内にURLを貼るだけ!するとツイートにトップページやブログの記事の「Twitterカード」が表示されます。
これはWordPressというより、ツイッター側の機能・仕様なのでしょうか。
すごく便利でかんたんな機能ですね。初心者なので驚きっぱなしです。
もちろん記事それぞれのページにある「シェアマーク」をポチっと押すだけでも簡単にSNSへ投稿できます。
しかしそこで疑問。
「ツイッターに投稿した時に表示される「画像」や「説明」はどこで編集・設定するのだろう?」
あまりに初心者すぎる内容のせいか、ググッてもこの設定についてなかなか見つかりませんでした(笑)
逆に「WordPress」に「ツイッター」を貼る方法、は大量に出てくるんですけどね~。
尚、以上のように、誰でもかんたんにツイッターに被リンクを貼ることができるので、表示項目にふざけた画像を設定しておくと、全世界に発信されてしまいますので気をつけましょう。
ツイッターに貼るための、サイトのトップページor記事カードを設定する
ツイッターに表示させたいトップページの画像は、
「Cocoon設定」→タグの中にある「OGP」という項目から変更が可能です。
他のテーマでも「OGP」という言葉を探せば出てくるかと思います。
OGPとは「Open Graph protocol」 の略で、SNSなどでシェアされた時に画像や概要などをちゃんと表示させる機能らしいです。へぇ〜。
ここの項目でいわゆるツイッターに表示させる「Twitterカード」の編集&設定を行う事ができます。
「 Twitterカード」 →「サマリー」 を選択すると、ツイッター上に小さなアイキャッチ画像と、サイトor記事の解説。
「Twitterカード」 →「大きな画像のサマリー」を選択すると、ツイッターに投稿した際に、タイムラインに大きく画像が表示されます(説明文は出ない模様)。
この項目の下に、
ツイッターカードに表示される画像を設定できます。
ツイッターへ公開する前に、事前に「ホームイメージ」に任意の画像をアップロードしておきましょう。
ここでいう画像いわゆるアイキャッチ画像が表示されるため、ただイラストや写真ではなく、どんなサイトなのか、またはどんな記事なのか、分かりやすいようにタイトルや解説をかんたんに入れておくといいかもしれません。
以上、 自分用メモのために書いてみました。
最初に設定するとしばらくは触らない機能のため、忘れてしまいそうです。
実際にサイト開設直後に、私は「ホームイメージ」を設定していたようなのですが、すっかり忘れておりました。
「そこそこサイトの形が決まってきたぞ…!よし、試しにツイッターへ投稿してみよう!」↓
「アレ?なんでこの画像?しかもサイト開設時にテキトーにアップしたやつやん恥ずかしいwww」↓
20分間、設定を探し回る、ということをやらかしました(笑)
10日も経つともう覚えてないですね(笑)みなさまもお気をつけください。